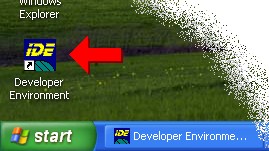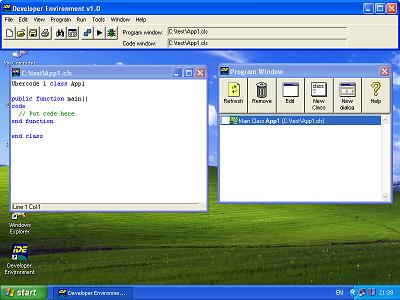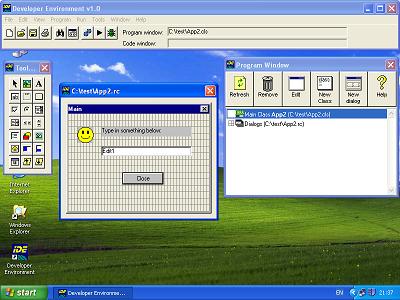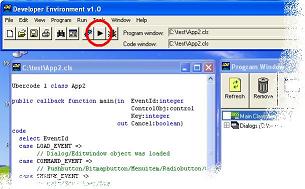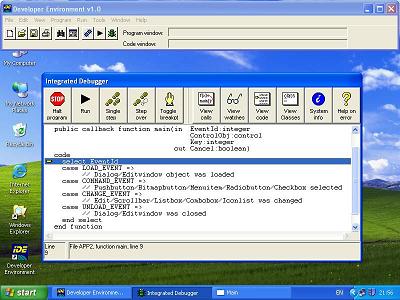Authentic Ubercode Screenshots
| Home page |
| What is Uberbot |
| What is Ubercode |
| Free trial |
| Ubercode store |
| Testimonials |
| Tech support |
| Forum |
| Links |
| News blog |
|
This page shows some screenshots from a working Ubercode installation. The screenshots have been kept small so the page downloads quickly. Most of them can be clicked to view a larger image. When Ubercode is installed, it adds an icon to the desktop:
If you double click the icon it starts the Developer Environment. You can then create a new program. After creating the program, the screen looks like this: At the top of the screen is the menu bar, with the toolbar buttons just below. On the left side is the code editor window, and on the right side is the program window. The program window shows all the classes, dialog windows and data base files used by the program. The Developer Environment also has a layout editor for creating dialogs. Dialogs (also known as dialog boxes, forms or windows) are rectangular areas containing edit fields, push buttons etc for displaying information. The layout editor creates the dialogs used by your programs: The dialog being edited is in the center. To the left is the toolbox which selects controls such as icons, edit fields and buttons for the dialog. You can also reuse dialogs from existing C/C++ projects, which store them in DLG or RC files. After creating the dialogs, use the code editor for writing Ubercode programs. The code editor is the window at the left of the screen: After creating the dialogs and writing the code, press the Run button. This compiles everything into an EXE file and runs it: The Ubercode compiler detects most bugs (such as incompatible data types, misspelled variables, missing functions etc) when compiling the program. To hunt down any remaining bugs, compile the program with debug information, then run the program in the debugger: The debugger (shown above) is very easy to use. There are buttons for stepping through code, buttons for stepping over function calls, buttons for breakpoints and for inspecting data, and on-line help. There's no cryptic command line interface or obscure command line options. That's the end of the screenshots. You can experiment more with Ubercode by downloading the Trial Package. It's very easy to use and gives you 30 days to evaluate Ubercode. It's free and you don't have to register or fill in any forms before downloading. |